少し前にWebに存在する数多の情報を自分の関心フィルターを通してEvernoteに蓄積する方法を紹介しました。
情報のインプットからアウトプット(ブログエントリ)まで|mylifelog
集められた情報も活用されなければ意味が無いので、しっかりと咀嚼し自分なりのアウトプットを出したいところです。
そのためのメモの管理ををsimplenoteで行っています。
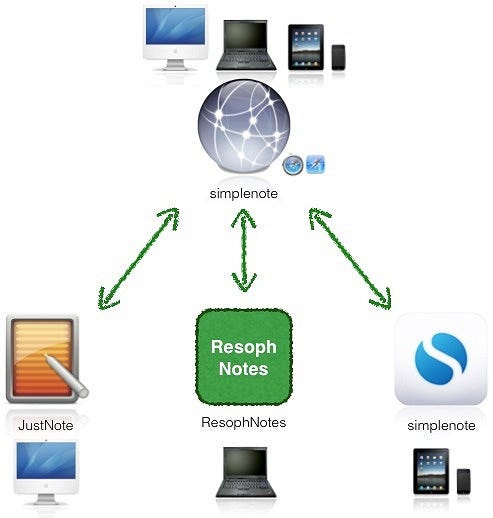
デジタルな文字メモの環境はSimperiumが提供しているsimplenoteにしています。
図の通り、iPhoneでもiPadでもMacでもWebブラウザからでも同じメモを扱うことができるのが最大の特徴です。
iPhone/iPad環境(ユニバーサルアプリ)


カテゴリ: 仕事効率化
価格: 無料
Mac環境
Windows環境
インターフェースも比較的シンプルで使いやすく安定性も増してきたので、現在は完全にこの環境に落ち着いています。
Evernoteとの位置付け
どの環境からでも物書きができるという意味ではEvernoteも同様です。ただ、これは多くの人も感じているように物書きとしての使い勝手はあまり良くありません。
simplenoteは一番上の図にもあるようにEvernoteで蓄積した情報を元に気になることを抽出してテキスト化するための位置付けとしています。
ブログの下書きであったり、メールの下書きであったりが主な用途です。
Evernoteに蓄積した情報に関係無く単に一時的なメモであればDraftPadの方がすぐに入力できるのでそちらに任せていて、もう少し長期に渡って内容を吟味していきたいものがsimplenoteの守備範囲になっています。
何が便利なのか
simplenoteも少しずつバージョンアップを重ね、使い勝手と安定性が向上してきました。
simplenoteを使い続けている理由はいくつかあります。
MacでもPCでもiPadでもiPhoneでも同期されてデータの管理がしやすい
これは先程図でも紹介した通りです。MacでもPCでもiPhoneでもiPadでもどこからでも一元管理されたテキストメモを扱うことができます。
いつでもどこでも環境を気にすることなく、データ管理の手間がないという、クラウドサービスの旨味を知っている人ならば良く分かる便利さだと思います。
プレーンテキストなので扱いやすい
simplenoteのテキストデータは書式を持たないプレーンなテキストなので、コピー&ペーストやメール送信でも書式を考慮する面倒がありません。
また、純粋にテキストのみを扱うので、文章そのものに集中することができます。
iPhone/iPadアプリは全画面表示が出来て物書きに集中できる

←→

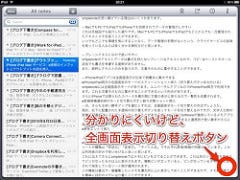
←→

simplenoteには全画面表示モードがあります。ユニバーサルアプリなのでiPhone/iPad両方で利用できます。これも文章そのものに集中することができるという利点があります。
さらにiPhoneでは限られたスペースを最大限に文章の表示に使えるので一覧性も改善されます。
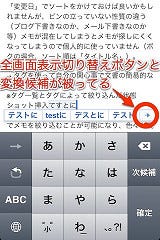
一点、さらなる使い勝手アップを望むとすれば、全画面表示モード切り替えの方法でしょうか。
現状、右下に配置された半透明の切り替えボタンを使ってモードを切り替えるのですが、文字入力時の変換候補選択時にミスタップしてしまうことがあります。Hog Bay Softwareが提供しているメモアプリ「WriteRoom」のようにピンチイン/アウトでモードの切り替えができると直感的で使い勝手がさらに良くなるような気がします。
メモにピンを立ててソート順に関わらず文書を常に一番上に置いておけて文書が見つけやすい

ソートの種類は「作成日」「変更日」「タイトル名」でそれぞれ昇順/降順が用意されています。これは利用者の好みで使い分けると良いと思います。
これに加えてさらにsimplenoteではメモにピンを立てることができます。これは先のソート順を踏まえてピンが立ったものは上に表示されます。複数ピンが立っていると、ピンが立っているメモが上に表示されて指定しているソート順が適用されます。
この機能は直近で一番編集したいメモを優先的に上に表示しておくことができるので、メモ数が増えても簡単に目的のメモに辿り着くことができます。
「変更日」でソートをかけておけば良いかもしれませんが、ピンの立っていない性質の違う(ブログ下書きなのか、メール下書きなのか等)メモが混在してしまうとメモが探しにくくなってしまうので個人的に使っていません(ボクの場合、ソート順は「タイトル名」)。
タグを使って自分の関心事でメモの簡易的な絞り込みができる
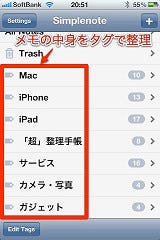
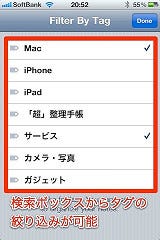
メモデータにタグを埋め込むことができ、横串でメモを絞り込むことが可能になり、色々な視点でメモの俯瞰が可能になります。
ボクの場合、ざっくりとしたカテゴリはメモのタイトルにプレフィックスを付けます。メモの中身の種類をタグで簡単に管理しています。
ゴミ箱ができて削除にワンクッションあるからうっかり削除が防げる
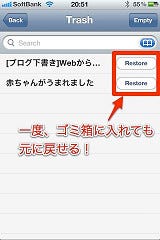
これは意外に便利な機能です。MacでもPCでもうっかり削除したファイルを救うことができるのはゴミ箱があるおかげです。
simplenoteでもゴミ箱があり、うっかり削除しても救い出すことができます。
他にも後になって参照したくなったとかいう場合でも見つけ出すことができるかもしれません。
ファイルのバージョン管理?ができる(結構細かい時間単位でロールバックできる)
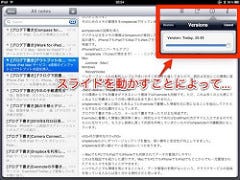
→
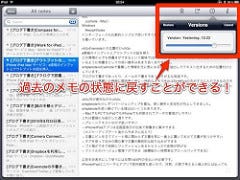
ミス操作や書き直しがしたくなった時にかなり細かいレベルで元に戻すことができます。
まだ本格的に活用しているわけではないですが、過去に一度助かったことがあります。
広域選択した状態で文章をキーボードの誤操作で置き換えてしまい、さらにはアンドゥができない状態まで誤って文字入力してしまったことがありました。それを救ってくれたのはこの機能です。MacのTimeMachineのようにスマートに過去の文章が戻ってきました。
こんな感じで、simplenoteがアウトプットの為のメモ環境を支えてくれています◎
広告を非表示にして使うには年間1400円の支払いが必要です。
iPhone/iPadユニバーサルアプリで使用頻度も高いので、月割、日割で考えると個人的には払っても良いかなと思ってお布施しています◎