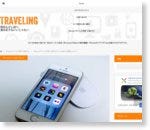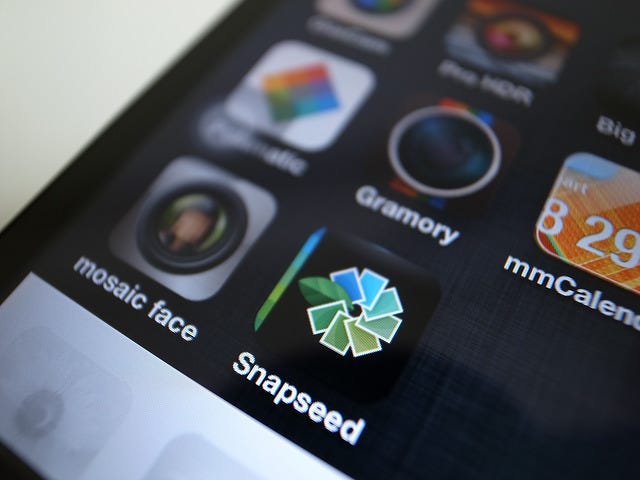
iOSもアップデートされて、純正写真アプリでも簡単な加工ができるようになりました。
しかし、これだけだと正直言って役不足な感があります。。。
今回紹介するのは、iOSデバイス上で使えるフォトレタッチアプリの中では抜群に使い勝手の良いSnapseedというアプリです。
iOSデバイスならではの操作(フリック/スワイプやピンチ)で簡単に加工ができます。
本記事ではmylifelog的限定的なSnapseed活用方法ということで、写真の一般的なレタッチに特化したものになります。
網羅的な使い方は以下のサイトが詳しいようです。
iPhone写真編集アプリの決定版 Snapseed の使い方 — その1 | iPhone 4s カメラ アプリ | Enjoy Camera
Snapseedは、Nik Software社が開発元です。
Nik Softwareと聞いてピンとくる人は写真好きですね。同社からはプロフェッショナルな画像編集ツールがたくさん出ています。Photoshopのプラグインメーカーとしても有名です。
そんなNik Softwareが作った写真編集アプリですから間違いありません!それではiOSに最適化された革新的なSnapseedをご紹介します。 …
写真でよくレタッチするパラメータ
ガチンコでレタッチする時を除いて、イジるパラメータは以下の3つです。
- 明るさ
- コントラスト
- 色味
明度とか輝度とかパラメータの細かい表記は値の算出方法の違いだけだったりするので、ここでは厳密な話はしません。
他は写真の構図に関わる部分で、傾き補正やクロップを必要に応じて行います。
この辺はiPhoneやiPadでの写真のレタッチだけでなくてMacのApertureでもよく触るパラメータです。
”SELECTIVE ADJUST”か”TUNE IMAGE”でじっくり加工
Snapseedにはたくさんの加工メニューが用意されていて、その中の”SELECTIVE ADJUST”と”TUNE IMAGE”は先述の3つのパラメータをいじることができる加工メニューになります。
それぞれの違いは、加工の対象が任意の部分か全体かということで、”SELECTIVE ADJUST”は任意の部分をピンポイントで加工でき、”TUNE IMAGE”は写真全体が加工されます。
・”SELECTIVE ADJUST”の加工例

例えばこの写真、空に露出が合っているため木々の部分は黒く潰れてしまっています。
ここで黒く潰れてしまった木々に手を入れたいと考えたとき写真を明るくるすればよいのですが、そのまま明るくするだけでは空の部分が白く飛んでしまう恐れがあります。
”SELECTIVE ADJUST”はこんな明暗差が大きい写真のときに役の立つ加工メニューです。
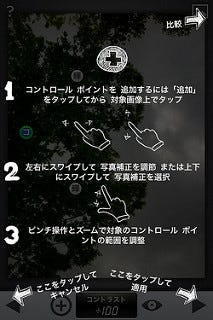
加工手順はアプリのヘルプボタンでも確認できますが、簡単に説明しておくと、加工を加えたい部分へコントロールポイントを追加して、そのポイントの影響範囲をピンチ操作で確定し、あとは加工の程度を決めます。
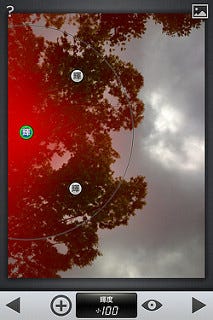
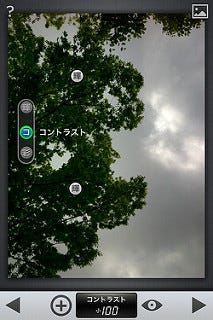
加工を加えていくと、上のようになります。
各コントロールポイントで輝度とコントラストを調整しています。
元の写真と並べてみると効果が一目瞭然でしょう。
・”TUNE IMAGE”の加工例

こちらは先程よりも単純です。
加工は写真全体に影響するので、暗く撮れてしまった写真ならば輝度を、色味を調整するならホワイトバランスを選択して調整します。
調整できるパラメータは輝度、アンビアンス、コントラスト、彩度、ホワイトバランスと多いですが、輝度とコントラスト、ホワイトバランスを調整すればだいたい自分の意図する加工が可能でしょう。

一通り加工してみた写真です。元の写真と比べてみてどうでしょうか。
調整した項目は輝度とコントラスト、ホワイトバランスの3つのみ。
わずかな違いかもしれませんが、簡単に自分好みの雰囲気に調整することができます。
どちらの加工メニューも指をスライドするだけで調整することができるので、細かいことは知らなくても指の動きとそれによって得られる効果を確認していけば、ある程度使いこなせると思います。
パラメータの理屈もしっかり理解すると、あえて普通の見え方から外した効果を狙った加工も施しやすくなります。
”STRAIGHTEN”と”CROP”で傾き補正とお好み部分の切り取り
この2つの加工メニューは構図を調整することができます。
”STRAIGHTEN”で写真の水平の調整、”CROP”で写真の切り抜き(一般的にトリミングと呼ばれてるやつ)ができます。
・”STRAIGHTEN”の加工例
実はこの水平を調整するという加工、撮影した写真が”それっぽく”見えるようにするための最も簡単な方法かもしれません。
特に被写体を正面に捉えたときに重要な要素になってきて、このケースでヨメに写真を撮ってもらうときは口を酸っぱくして言いますw

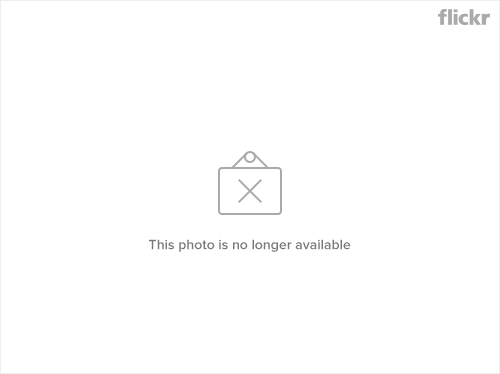
左の写真、見てると微妙に居心地悪く感じるのは水平がとれていないから。もちろんあえて水平をはずした構図の写真もありますが、あくまでもそれは意図したもので、なんとなく撮って水平がとれていない写真とは違います。
調整すると右の写真になります。本当に微妙な調整ではあるんですが、元の写真と比べて見ると印象が全然違ってくるのが分かると思います。
・”CROP”の加工例
余計なモノが写り込んでいたり、構図が気に入らない時に意図した構図で写真を切り取ります。
切り取るときは三分割法(写真を撮るときの定石のようなもの)を意識すると、これまた写真が”それっぽく”見えるようになります。


元は同じ写真でも印象はかなり変わってきますよね。
この記事の下書きを書いているタイミングで素晴らしい記事がアップされていました。
iPhoneでの”ええ写真”の撮り方!(1)「三分割法」を駆使しよう! | TRAVELING
三分割法というテクニックをご存知でしょうか。 上下に3分割ずつした点(上図で言うところの赤点)に強調したい被写体を置くテクニックです。 グリッド表示することで、iPhoneでも簡単に三分割法を使うことが出来ます。
標準カメラでは、「オプション」をタップして「グリッド」をオンにするだけでOKです。…
この記事は写真を撮る段階で意識することについて書かれていますが、レタッチで同様の効果を得ることも可能なのです。
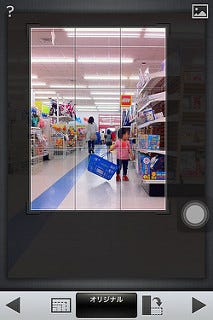
”CROP”で実際に使ってみると分かりますが、枠は三分割のグリッド線が引かれているので三分割法を意識して切り取れます。
さいごに
ちなみに、各種加工メニューでの効果の確認は右上のボタンでワンタッチで行えます。
アンドゥ機能も備えているのでちょっとした手直しは可能だし、加工が上手くいかなかったときはワンタッチで元の画像に戻せるのも写真加工のハードルを下げてくれます。
Snapseed自体はもっと多彩なことができるアプリですが、ボクの場合は写真の基本的なパラメータの調整や構図を調整する程度にしか使っていないので今回のような紹介となりました。
それでも十分すぎるくらいの効果が得られるし、なによりも直感的で使いやすいので超オススメのアプリです。


カテゴリ: 写真/ビデオ
価格: ¥450


カテゴリ: 写真/ビデオ
価格: 無料