ここ最近、Macを使っていてメモリ不足に悩まされるようになりました。
メモリ食いの犯人はAperture。
音楽聴きながら、ブラウジングしながら、ブログ書きながらなんてことしてたらスワップを起こすようになり、動作もノロノロに…
まだまだ買い替えなんて時期でもないので延命措置(8GBから16GBへのメモリアップグレード)を施しました。
満を持して導入したiMac 27″(Mid 2010)
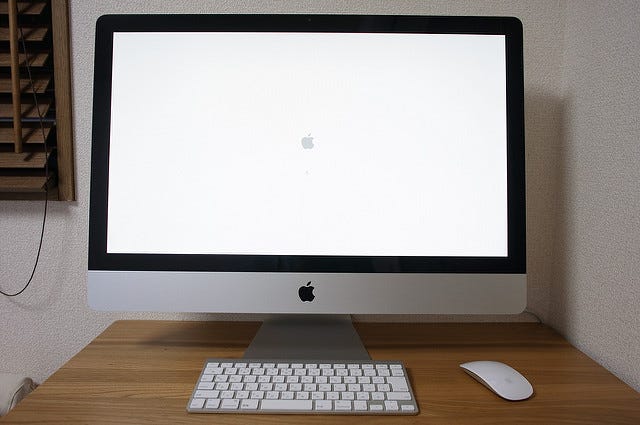
我が家の唯一のMacであるiMac 27″(Mid 2010)は2010年の12月に購入。
iMac 27″(Mid2010)が我が家にやってきた | mylifelog
子供も生まれて、さあこれから写真も動画も加速度的に増えていくぞ、ということで満を持して導入したのでした。
購入当初から広大なディスプレイと十分なスピード、余裕の8GBメモリで快適なMacライフをエンジョイ♪
フォトブックもたくさん作ったし、写真の管理方法もレタッチも試行錯誤したし、当時の自分のやりたい事に十二分に応えてくれる相棒でした◎
コンテンツ容量の肥大化とやりたいことの高度化の結果…
予想通り、写真の撮影枚数は加速度的に増加、動画も結構な容量を占めるように…
さらにやりたいことも高度化してきて、写真管理をiPhotoからApertureに変更しはじめた頃からMacの動作が怪しくなりはじめました。
写真を取り込んで整理、ちょっとした修正をしはじめるとやたらとレインボーカーソルが出る。
もしかしてと思い、メモリを確認したら残り100MBくらいしかない…!?
Aperture以外にもブラウザやiTunes、Twitterクライアント、メーラー等々も起ち上げていたこともあって、極端なメモリ不足に陥っていました。
アクティビティモニタで確認すると、やっぱりApertureだけで数GB食ってる…
こんな状態を頻繁に経験し、Aperture使うときは他のアプリケーションを起動しないようにして騙し騙し使い続けてましたが、いい加減我慢の限界が来ました。
Webで調べてみたらメモリの値段もかなりお求めやすい感じになっていたのでメモリをアップグレードする事に決定◎
メモリのアップグレードは想像以上に簡単だった!
思い立ったら即行動!ということでアップグレードするメモリについて調べてみると昔に比べて想像以上に簡単に関連情報を入手する事ができました。
調べた事は以下の2つ。
- このMacについてでMacに装着してるメモリを確認
- メモリのアップグレード手順をサポートページで確認
「このMacについて」でMacに装着してるメモリを確認
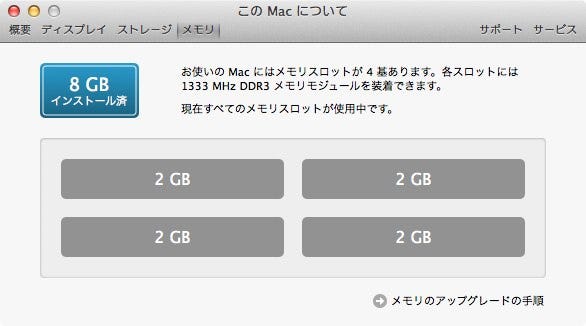
ディスプレイ左上のAppleメニューから「このMacについて」を表示。メモリタブをクリックすればMacに装着しているメモリの情報が確認できます。
我が家のMacは2GBメモリを4枚差した8GBでMid 2010なので1333MHz DDR3メモリです。
アップグレードに当たり、もう少し細かい情報を知るためにウィンドウ右下の「メモリのアップグレードの手順」をクリックします。
メモリのアップグレード手順をサポートページで確認

「メモリのアップグレードの手順」をクリックするとAppleのサポートページに飛んで詳細情報が確認できます。
装着可能なメモリの仕様について詳細な情報が載っていました。
Mid 2010モデルは、PC3–10600の204ピン、1333MHz DDR3 SDRAMのようです。
メモリ取り外しと取り付け方法については図解されているので迷う事はありませんでした。
必要なメモリの型が分かったらあとはお好きなショップで購入してアップグレードしちゃいましょう。
さいごに
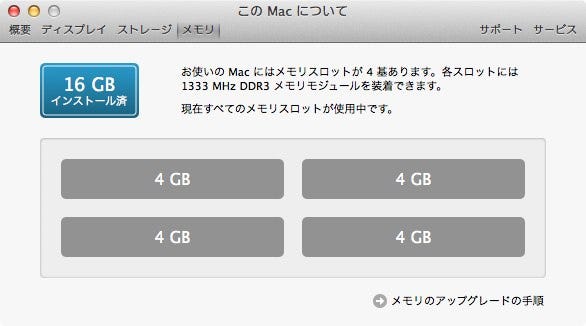
メモリ16GBになって購入当初の感覚が蘇ってきました◎
あれもこれも起ち上げながら作業していたってレインボーカーソルが頻発することはなくなりました。
前に使っていたiMac 17″(Late 2006)では比較的早くメモリ増設に踏み切ったものですが、今のは8GBもあるしこれ以上増やすのに躊躇しちゃってました。
動作に不満を覚えたら原因を特定してすぐに手を打つ方がいいですね◎

BUFFALO ノートPC用増設メモリ PC3–10600(DDR3–1333) 4GB×2枚組 D3N1333–4GX2/E
posted with カエレバ
バッファロー 2010–10–30