先日購入した、V470 Bluetooth Cordless Lasr Mouse。
サイズもコンパクトで、スクロールホイールも超快適で便利に使っています。
Apple wireless Mighty Mouseに比べてボタンが少なくなってしまったものの、トータルではV470の方が満足度が高いです◎
とはいっても、ボタン数が減ったのは個人的には痛いマイナスポイント...せめて当時のボタン設定までは最低限実現すべく、V470に合わせたデスクトップの環境設定をしました。
Mighty Mouseはマウスの基本ボタン(左右クリック、スクロールボールクリック)以外にスクイーズボタンというものが存在します。当時はこのボタンにSpacesを割り当てていました。ちなみにボールクリックにはアプリケーションスイッチャーを割り当てていました。
それらを踏まえて、V470のホイールクリックはアプリケーションスイッチャーを割り当てました。残りのSpacesはもうボタンがないので、マウスではなくデスクトップの設定で補います。
使用するのはシステム環境設定の「ExposeとSpaces」の項目。そこでExposeとSpacesの設定ができます。
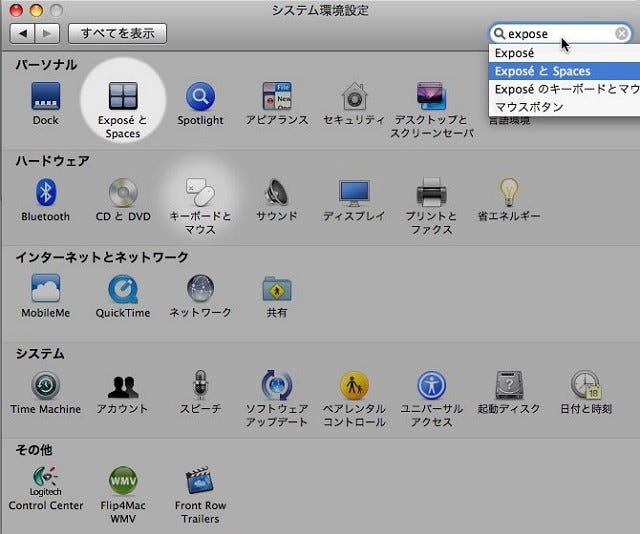
MacOS標準のシステム環境設定からExposeで、画面のコーナーへ機能割り当てをすることができます。割り当てられる機能は以下の8つ。
1.すべてのウィンドウ(Expose)
2.アプリケーションウィンドウ(Expose)
3.デスクトップ(Expose)
4.Dashboard
5.Spaces
6.スクリーンセーバを開始する
7.スクリーンセーバを無効にする
8.ディスプレイをスリープさせる
Mighty Mouse時代は誤操作のことも考えて、こんな状態にしていました。
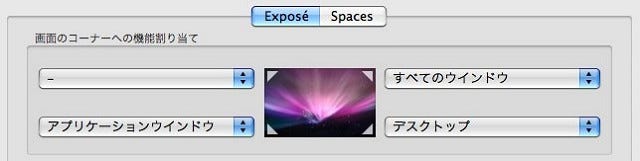
ここにSpaceも割り当てることにします。Mighty Mouseよりも持ち上げて移動が楽になったV470なら苦労しません◎
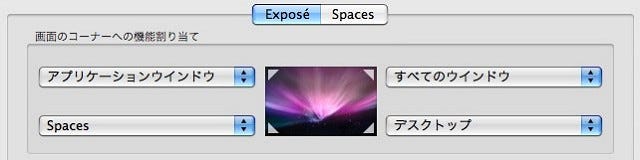
これでV470でもMighty Mouse時代の設定レベルまでは実現できました。
マウス単体の使い勝手はV470の方が上なのでさらに便利になりました◎
Dashboardも便利なウィジェットがどんどん増えてきているので、現状からグレードアップしようと画策中です。
ーーー
今回頻繁に出てきたExpose、SpacesはMacOS X標準のデスクトップ関連の機能のこと。
以下は、Wikipediaから情報を拝借しつつ、簡単に機能を紹介すると...
Exposeはデスクトップ上のウィンドウを一時的に整列してくれます。すべてのウィンドウに対してだったり、同じアプリケーションのみに対してだったり、デスクトップ表示だったりと3つのモードがあります。
Spacesは仮想デスクトップ機能のことです。すべての仮想デスクトップ俯瞰表示した状態で、ウィンドウをドラッグ&ドロップして移動できたり、Exposeと併用することで複数のデスクトップでウィンドウを整列させることができます。
大げさかもしれないけれどこの2つの機能だけでもMacにして良かったと思えるくらいの便利さです◎
よく言われる、「コンピュータの一覧性の悪さ」というものを上手く解決した機能だと思います。
こういう機能が載っているMacだからこそ、Netbook位のサイズに最適だと思うのですが...Appleは作ってくれないですかねぇ