先日、メールでPocketに送る方法をブログで紹介したら、もっと楽な方法を教えてもらいました。
Gunosyの気になる記事をPocketへ送る楽な方法 | mlifelog
iOSアプリ「Clipped」を使えばGunosyで気になる記事をメールよりも少ない手数でPocketに送ることができるようになりました。
Clippedとは
このアプリを使うと、クリップボードにコピーされたURLを使って各種Webサービスへシェアすることができるようになります。連携できるWebサービスはPocketやReadability、Evernote等々。
バックグラウンドでの動作することも可能で、クリップボードを監視しURLがコピーされると随時指定したWebサービスと連携してくれます。
今回はPocketへの登録に使いたいので限定的に紹介をします。
Clipped設定方法
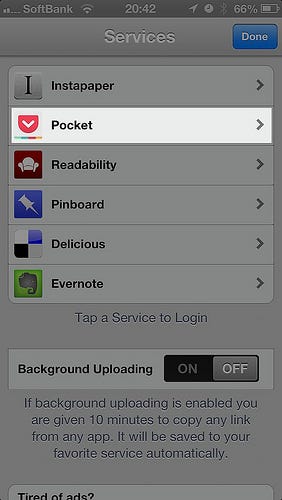
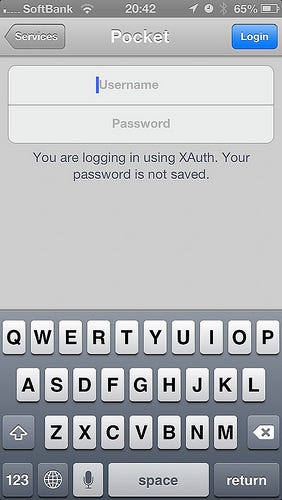
※説明画面はPocketを設定する時の画面になります
まずはClippedを起動し、歯車アイコンから連携したいWebサービスの認証を行います。ここではPocketを選択。必要項目を入力して認証を済ませます。
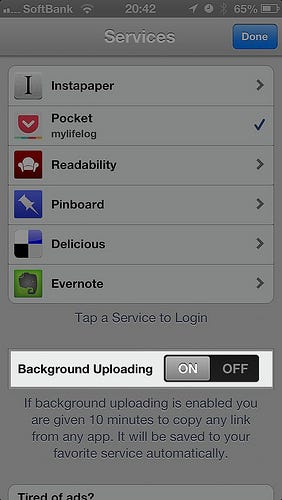
バックグラウンドで動作させておくとURLをコピーする度にバックグラウンドでWebサービスとの連携を行ってくれるのでスイッチをONにします。
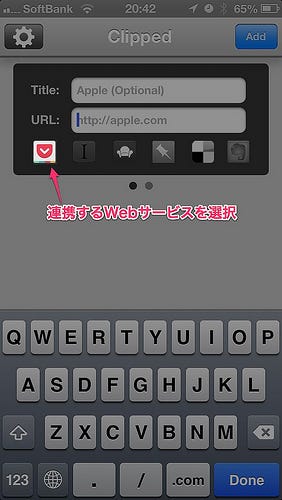
設定を終えたらメイン画面に戻って連携させたいWebサービスのアイコンをタップし有効化します。アイコンに色がついたらOK。
これでClippedの設定は完了です。
GunosyからPocket登録の実際の流れ
実際にGunosyを使った時のPocketへの登録の流れを書くと、
- Clippedを起動
- Gunosyを起動してニュースをいつも通り読み進める
- 気になる記事、後でじっくり読みたい記事があれば共有ボタンから「URLをコピー」をタップ
- 少しするとClippedからPocketに保存したよ、と通知が出る
- Pocketにしっかりと登録されている
こんな感じです。参考までに一連の操作を動画で残してみました。よかったら見てみてくださいな。
さいごに
今回の方法だとGunosyで記事を読む前にClippedを起動しておけばいいだけなので1〜2手間減ることなります。わずかな差ではあるけど、送る記事が多い時ほど地味に楽になります◎
また、ClippedはユニバーサルアプリなのでiPadでも問題なく使えます。Gunosyも最近iPadに対応してくれたので大画面で読みたい時はこっちのがいいですね。
Gunosyは自分の意識している関心の網の外から記事を紹介されることが多いので、Pocketに入れてじっくり読み直すことが多いから登録が楽になるのはありがたいです。
Clipped for iOS (Bookmark all your favorite links)

カテゴリ: 仕事効率化
価格: 無料
Pocket (Formerly Read It Later)

カテゴリ: ニュース
価格: 無料

カテゴリ: ニュース
価格: 無料